Online Multiplayer Setup (Steam)
Detailed description on Steam
https://steamcommunity.com/app/1829960/discussions/0/3827539750720490443/
LAN / Wifi multiplayer
How to setupmobile hotspot for Zephyrus multiplayer experience
To configure the multiplayer version, please follow the installation steps on all other devices.
WARNING: You can connect to each other with the exact same version of the game!
If your devices are in the same Wi-Fi network, do not need extra configuration.
In Zephyrus Main menu one of the players has to choose ‘Multiplayer’ and after than 'Start a game for your nearby friends', and in the next menu you can select the level you want to host.
All the other players have to select ‘Search for multiplayer games nearby to join’ and after than they have to choose the proper (similar) server-symbols suggested by the host (swap by arrows), and select 'Join the selected gameof your choice'.
After a few moments, you all have to be in the same lobby (server-symbols can be seen floating in the air)
To start the game -after everyone has joined- you have to push and hold you had in buttons with a green arrow until the rock comes down.
Note: Please, check your firewall settings to enable Zephyrus to communicate through that network where the other Zephyrus instances are running!
If you don't have an available Wi-Fi, create your own local network by setup an android ‘Mobile hotspot’ also known as ‘Wi-Fi tethering & portable hotspot’. Simply start ‘Mobile hotspot’ on your cell-phone.Take your Quest or PC and go to Wi-Fi settings. The mobile hotspot should be appearing in the Wi-Fi settings menu. Connect to the hotspot by entering the network password.*
*Don’t forget to set back the original Wi-Fi setting on your Quests if you want to use them for anything else than play Zephyrus multiplayer.
Step-by-step guide for a multiplayer game session
Zephyrus prelude/demo network connection is available if the players are on the same LAN / Wifi. (We do not use the steam account for it. The network connection between Zephyrus instances across the internet is not yet available.)
- The demo only can connect to other demo instances.
- The full-version only can connect to other full-version instances.
- WARNING: You can connect to each other with the exact same version of the game!
Out-game instructions
- Check whether you and your friends are in the same local network.
- Check your firewall settings to enable Zephyrus to communicate through that network where the other Zephyrus instances are running! (Generally, the firewall is the most common problem when the client does not see the server symbols in the game).
- You do not need to input any symbols to find each other on the same network.
In-game instructions
In the Zephyrus Main menu
- one of the players
- one of the players has to choose ‘Multiplayer’
- and after that 'Start a game for your nearby friends'
- and in the next menu you can select the 'Level' you want to host
- all the other players
- select ‘Search for multiplayer games nearby to join’
- and after that, they have to choose the proper (similar) server-symbols suggested by the host (swap by arrows)
- and select 'Join the selected game of your choice'
After a few moments, you all have to be in the same lobby (server-symbols can be seen floating in the air).
To start the game -after everyone has joined- you have to push and hold your hand in buttons with a green arrow until the rock comes down.
If you need further help or have questions you can reach us on our discord channel as well: https://discord.gg/RyFpnZy2
For streamers
How to setup Windows version for stream software
Some streamer experienced that our current 1.4 build attached to OBS or other streamer software shows up thinner, means that a thin stripe from the left and the right edge is missing. The reason of it that the build is not built in full-screen mode.
To have the proper screen in your stream do the following steps:
At the shortcut of the game...
Properties
Target line: after "Zephyrus_demo.exe"
write (copy): -screen-fullscreen 1 -screen-width 1920 -screen-height 1080 -screen-quality ultra
This will show the game in 1920x1080
Copyright © 2020 by MageLoop. All rights reserved.
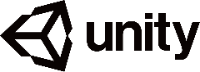
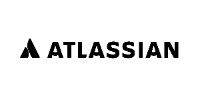
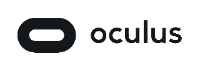
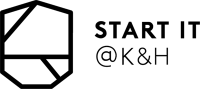
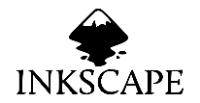
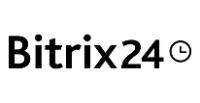
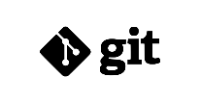
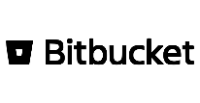

 .
.